Chat with your students
Maintaining communication with students and providing feedback to them can greatly improve a writing project. You can chat with your students and review their drafts using the Writer’s Universe Conference feature.
Click the Chat icon anywhere inside of Writer’s Universe and the Conferences box slides out from the right side of the screen.

|
When students are unlocked during the writing process, they automatically receive a message in the Chat room. |
Teacher/Student conferencing
Chat privately with one student at a time under the Student Conferences tab. Group chats, or Peer Conferences, are explored in the next section.

|
Click anywhere outside of the Conferences box to collapse the box. |
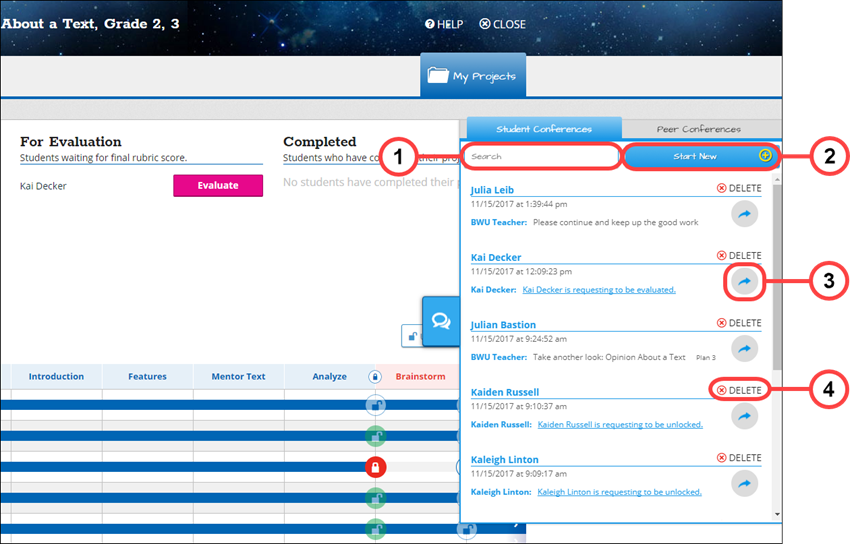
- Search — Type a student’s name into the Search box to find an existing conference, or to start a new chat with a student. Click the student’s name from the drop-down list to enter or create a chat room.
- Start a Chat — Click the Start New button. Click the down arrow in the text box to choose a student from the class list, or start typing a student’s name to narrow the results. Click a student’s name from the drop-down list to create a chat room.
- View Chat — Click the right arrow to expand and view a student’s chat room. To chat, type a message in the text box and click Send. Click the Close button to collapse back to the student list.
- Delete — Click the Delete button to clear the chat history with a student.
You can also click the chat icon next to a student’s name on the Project Status list to access the chat rooms.

|
Students can initiate a conference with their teacher at any time, too! |
